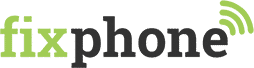Guide: Sådan nulstiller du din MacBook
Hvis du ønsker at sælge eller videregive din MacBook Air eller Pro, er det en god idé at nulstille og geninstallere den. På den måde sletter du alt indhold på din MacBook, så den er klar til at blive en andens computer.
I følgende indlæg guider vi dig derfor til, hvordan du bedst muligt nulstiller din MacBook Air, samt hvilke faktorer, du skal være opmærksom på både før og efter nulstillingen.
Det skal du huske inden nulstilling af din MacBook
Før du nulstiller din MacBook, er der en række handlinger, du bør udføre for at sikre, at nulstillingsprocessen forløber fejlfrit og uden risiko for fejl. Du bør derfor udføre følgende handlinger, før du nulstiller din MacBook Air eller Pro:
Sørg for at have oplader tilsluttet
Hav altid en oplader tilsluttet til din MacBook, når du udfører tekniske opgaver på den. Din MacBook kan nemlig risikere at blive totalskadet, hvis den går ud under tekniske processer – herunder når du nulstiller den.
Det er derfor altid en fordel at være på forkant med sådanne ærgerlige uheld, selvom det sjældent sker.
Husk backup af data – Lav en sikkerhedskopi
Alle data og filer slettes fra din MacBook, når du nulstiller den. Derfor bør du lave en backup af computerens data, hvis du ønsker at beholde filer som billeder, videoer eller dokumenter.
Det kan du gøre ved at lave en sikkerhedskopi af din MacBooks data via iCloud eller ved at overføre data til en ekstern harddisk.
Log ud af iCloud
Selvom du har lavet en backup af din MacBooks data eller ej, bør du logge ud af iCloud, før du påbegynder nulstillingsprocessen. Dette gøres meget simpelt ved at åbne Systemindstillinger → iCloud → Log ud.
Tjek internetforbindelse
Når du nulstiller din MacBook, vil computerens styresystem også gå tabt. Derfor skal du geninstallere din MacBook med det nyeste styresystem, når den er færdig med at nulstille.
Dette er en helt normal del af nustillingsprocessen, da du på den måde gør din MacBook klar til at kunne blive brugt igen. Dog kræver geninstalleringen af din MacBook en stabil internetforbindelse, da det nye styresystem skal downloades for at kunne blive installeret.
Du bør derfor sikre dig, at din MacBook er tilsluttet et stabilt netværk, før du nulstiller den.
Oplever du problemer med din iPhone, iPad, MacBook eller smartphone, skal du være velkommen til at kontakte os via telefon på 70 34 56 03 eller mail: info@fixphone.dk.
Du er også mere end velkommen til at komme forbi en af vores butikker i enten Helsingør, Hillerød, Roskilde eller Køge, hvor vores personale står klar til at tage imod dig.
Sådan nulstiller du din MacBook: Trin-for-trin
I følgende afsnit vil vi trin-for-trin guide dig til, hvordan du nulstiller din MacBook. Her vil vi tage udgangspunkt i nulstillingen af MacBooks, som bruger macOS Ventura eller nyere som styresystem.
Tjek hvilket styresystem din MacBook bruger
Der findes forskellige fremgangsmåder til at nulstille din MacBook Air eller Pro. Det skyldes, at fremgangsmåden afhænger af, hvilket styresystem din MacBook bruger.
Derfor bør du først tjekke, hvilket styresystem din MacBook bruger, hvis du skulle være i tvivl. Det kan du nemt tjekke ved at gøre følgende:
Tryk på Apple-ikonet, som er placeret i skærmens venstre hjørne → Systemindstillinger → Generelt → Om.
Scroll herefter ned til feltet macOS på Om-siden hvor du her kan se hvilket styresystem, din MacBook Air eller Pro bruger.
Nulstilling af MacBook med macOS Ventura eller nyerer
Hvis du din MacBook Air eller Pro bruger macOS Ventura eller nyere som styresystem, skal du gøre følgende for at nulstille din MacBook og slette alt indhold.
- Vælg Systemindstillinger under Apple-ikonet, som er placeret i skærmens venstre hjørne.
- Åben Generelt.
- Klik på Overfør eller Nulstil, som er placeret til højre.
- Klik på Slet alt og alle indstillinger.
- Log ind med administratoren for din MacBook, som ofte er det samme informationer, som du bruger til at logge ind på din MacBook
- Nu vil du blive spurgt, om du ønsker at lave en Sikkerhedskopiering. Hvis du allerede har lavet en sikkerhedskopiering, eller ikke ønsker dette, skal du blot trykke Fortsæt.
- Herefter klikker du Fortsæt igen, hvis du gerne vil tillade computeren at nulstille og dermed slette al indhold på din MacBook.
- Klik derefter på Slet indhold og alle indstillinger, som er den sidste bekræftelse på, at du ønsker at nulstille og fjerne alle data fra din MacBook.
- Nu vil din MacBook nulstille og konfigurere sig selv tilbage til fabriksindstillingerne, hvorefter den genstarter sig selv.
- Når din MacBook har genstartet sig selv, skal du følge de instrukser, der dukker op på din skærm.
Sådan geninstallerer du styresystemet på din MacBook
Når du har fulgt de sidste instrukser på din nyligt nulstillede MacBook Air eller Pro, vil der komme et vindue frem, som tilbyder dig muligheden for at geninstallere styresystemet på din MacBook. Her skal du blot gøre følgende:
- Vælg Geninstaller macOS
- Klik på Fortsæt
- Følg instrukserne som kommer frem på skærmen
Vær opmærksom på, at din MacBook kan genstarte sig selv flere gange under geninstallationen. Det samme gælder, når geninstalleringen er færdig.
Få professionel hjælp til nulstilling eller reparation af din MacBook
Er din MacBook Air eller Pro gået i stykker, eller vil du gerne være sikker på, at du får nulstillet din MacBook korrekt? Så kan du med fordel komme forbi en vores mange butikker på Sjælland.
Hos FixPhone er vi nemlig eksperter i at reparere alle slags MacBooks – uanset model og årgang. Alle vores teknikere har nemlig mange års erfaring med reparation af MacBooks, og de er ligeledes uddannede med de helt rigtige certifikater.