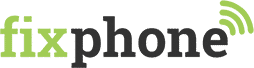Guide: Sådan nulstiller du din iPad

Har du brug for at nulstille din iPad? Uanset om det skyldes videresalg, reparation eller et ønske om at starte på en frisk, er det vigtigt, at du nulstiller din iPad korrekt.
Når du nulstiller din iPad, slettes alt indhold og alle data. Derfor anbefales det, at du først sikkerhedskopierer din enhed for at bevare dine billeder, kontakter, apps og andre vigtige oplysninger.
I denne guide viser vi dig trin-for-trin, hvordan du sikkerhedskopierer din iPad – både via iCloud og computer – og hvordan du nulstiller den til fabriksindstillinger.
Er du i tvivl om, hvordan du nulstiller din iPhone? Så bør du læse vores guide til at nulstille din iPhone, hvor trin-for-trin vejleder dig i, hvordan du både sikkerhedskopierer og nulstiller din iPhone.
Start med at sikkerhedskopiere din iPad
Når du nulstiller din iPad, bliver alt indhold og data på den slettet. Det betyder, at alle dine billeder, videoer, kontakter og apps går tabt, når du nulstiller den. Heldigvis kan du gemme alle dine data på din iPad ved at sikkerhedskopierer den.
Så hvis du gerne vil beholde din data, bør du starte med at sikkerhedskopiere din iPad, før du nulstiller den. Dette gøres nemt ved at følge nedenstående instrukser:
Sådan sikkerhedskopiere du din iPad trin-for-trin
- Gå til Indstillinger → [dit navn] → iCloud → iCloud-sikkerhedskopiering.
- Slå Sikkerhedskopi til på denne iPad.
- Tryk på Sikkerhedskopier nu for en manuel sikkerhedskopiering
Faktisk, så sikkerhedskopierer iCloud automatisk din iPad dagligt, når din iPad er tilsluttet en strømforsyning, låst og forbundet til Wi-Fi. Dog anbefales det, at du sikkerhedskopiere din iPad manuelt, inden du nulstiller den.
Sikkerhedskopier din iPad via din computer
Du kan også sikkerhedskopiere din iPad via din computer, som både gælder Mac- og Windows-computere.
Sikkerhedskopier din iPad via Mac
- Tilslut din iPad til din Mac-computer med et USB- eller USB-C-kabel.
- Åbn Finder på din Mac, og vælg din iPad i indholdsoversigten.
Bemærk: Finder kræver macOS 10.15 eller nyere for at sikkerhedskopiere en iPad. Hvis din Mac bruger en ældre version af macOS, skal du bruge iTunes til sikkerhedskopiering. - Klik på Generelt øverst i Findervinduet.
- Marker indstillingen Sikkerhedskopier alle data på din iPad til denne Mac.
Sikkerhedskopier din iPad via Windows
- Tilslut din iPad til computeren med et USB- eller USB-C-kabel.
- Åbn iTunes, og klik på iPad-knappen øverst til venstre i iTunes-vinduet.
- Vælg Resume.
Klik på Sikkerhedskopier nu under afsnittet “Sikkerhedskopier”.
Hvordan nulstiller man sin iPad?
Der kan være flere forskellige årsager til, at du har brug for at nulstille din iPad. Det kan for eksempel være i forbindelse med videresalg, hvor det er vigtigt at få fjernet alle dine data fra din tablet for at undgå, at de bliver stjålet eller at den nye ejer får adgang til dine ting. Det kan for eksempel være dit Apple-id, dine kontakter, beskeder, billeder osv.
Sådan nulstiller du din iPad til fabriksindstillinger trin-for-trin
At nulstille sin iPad tilbage til dens fabriksindstillinger er en forholdsvis simpel proces, som hverken kræver teknisk snilde eller meget tid. Det eneste du skal gøre er at følge nedenstående instrukser trin-for-trin:
- Åbn Indstillinger på din iPad.
- Vælg Generelt.
- Rul ned og klik på Overfør eller nulstil iPad.
- Vælg Nulstil eller Slet alt indhold og alle indstillinger (det anbefales at vælge sidstnævnte, hvis du skal sælge eller videregive din iPad).
- Indtast din Apple ID-kode, når du bliver bedt om det.
- Bekræft, at du ønsker at nulstille din iPad.
- Vent på, at nulstillingen er færdig; dette kan tage mellem 5 og 60 minutter afhængig af mængden af data, der skal slettes.
Hvordan nulstiller man sin iPad via en computer?
Hvis du for eksempel ikke er tryg ved at nulstille din iPad direkte på den, kan du nulstille den via en computer – uanset om det er en Mac eller Windows-computer:
- Forbind din iPad til din computer ved hjælp af et USB- eller USB-C-kabel.
- Åbn Finder ved at klikke på symbolet på din Mac, eller start appen Apple-enheder på din Windows-computer.
- Hvis din Mac kører macOS 10.14 eller ældre, eller hvis din Windows-enhed ikke har appen Apple-enheder, skal du i stedet åbne iTunes.
- Vælg din iPad i Finders indholdsoversigt under “Placeringer,” og gå til fanen Generelt øverst i vinduet.
- Klik på Gendan iPad, og bekræft ved at vælge Gendan.
Oplever du problemer med din iPhone, iPad, MacBook eller smartphone, skal du være velkommen til at kontakte os via telefon på 70 34 56 03 eller mail: info@fixphone.dk.
Du er også mere end velkommen til at komme forbi en af vores butikker i enten Helsingør, Hillerød, Roskilde eller Køge, hvor vores personale står klar til at tage imod dig.
Slå ‘Find My iPad’ fra før salg
Hvis du ønsker at sælge eller videregive din iPad, er det vigtigt, at du slår ‘Find my iPad’ fra, før du overdrager den. Hvis du ikke deaktiverer det, er din iPad nemlig stadig forbundet til dit Apple-ID.
Det betyder, at den nye ejer af iPad’en vil kunne konfigurere iPad’en med sit Apple-ID. Den nye ejer har desuden adgang til dine personlige data – derfor er der god grund til at slå ‘Find my iPhone’ fra som en vigtig del af klargøringen før salg.
Skal din iPad repareres? Inden du afleverer din iPad til reparation, er det også vigtigt at huske at slå ‘Find my iPhone’ fra, eftersom nogle reparationer kræver, at din iPad gendannes til fabriksindstillinger. Det kan kun lade sig gøre, hvis du har slået funktionen fra.
Få professionel hjælp til nulstilling eller reparation af din iPad
Er din iPad gået i stykker, eller vil du gerne være sikker på, at du får nulstillet din iPad korrekt? Så kan du med fordel komme forbi en vores mange butikker på Sjælland.
Hos FixPhone er vi nemlig eksperter i at reparere alle slags iPads – uanset model og årgang. Alle vores teknikere har nemlig mange års erfaring med reparationer af iPads, og de er ligeledes uddannede med de helt rigtige certifikater.
FAQ
1. Hvordan nulstiller jeg min iPad til fabriksindstillinger?
For at nulstille din iPad:
- Gå til Indstillinger → Generelt → Overfør eller nulstil iPad.
- Vælg Slet alt indhold og alle indstillinger.
- Indtast din Apple ID-kode og bekræft.
2. Kan jeg sikkerhedskopiere min iPad uden iCloud?
Ja, du kan sikkerhedskopiere din iPad via en computer:
- Tilslut iPad’en til en Mac eller Windows-computer med et kabel.
- På Mac (macOS 10.15 eller nyere): Brug Finder.
- På Windows eller ældre macOS-versioner: Brug iTunes.
3. Hvad sker der, hvis jeg ikke slår ‘Find My iPad’ fra, før jeg sælger den?
Hvis du ikke deaktiverer Find My iPad, forbliver enheden knyttet til dit Apple ID. Det betyder, at den nye ejer ikke kan konfigurere eller bruge iPad’en, før funktionen er slået fra. Dette beskytter dine data, men kan forhindre videresalg, hvis det ikke fjernes.